Amiga -> PiStorm emu68 / Teil 1
Amiga PiStorm / 68K Installation / Teil 1 SD Vorbereiten
Los gehts mit der SD-Karte
Die zu vorgesehende Micro SD-Karte in den PC stecken, ich empfehle eine angemessene Größe bis ca 64GB
Öffne dann die Computerverwaltung von Windows und gehe zur Datenträgerverwaltung
Dort muß die microSD-Karte identifizieren, die, wie ich annehme, bereits in den Kartenleser eingesetzt ist. In dem unten dargestellten Fall ist die microSD-Karte als Datenträger 1 sichtbar
(Rechte Maustaste->Neues einfaches Volume)
Boot Partition erstellen
Amiga Partition erstellen
Nun muss noch eine Amiga Partition erstellt werden, dazu wird dann die nicht benutzte Partition gewählt
(Rechte Maustaste->Neues einfaches Volume)
Achtung, jetzt wird es wichtig da alles gnauso gemacht wird. Wer sich mit Windows nicht auskennen oder hier einen Fehler machen, kann es passieren, dass Windows nicht mehr bootfähig ist.
Der Partitionstyp für das neu erstellte RAW-Volumen muß geändert werden.
Er wird in den Typ 0x76 geändert, das für Emu68 (und WinUAE oder Amithlon) als virtuelle Festplatte verwendet wird,
Amiga Dateisystem erstellen
Erledigt!
Jetzt wissen ihr, warum dieses Tool so gefährlich ist. wendet die Änderungen an, ohne nach einer Bestätigung zu fragen!
Ok, ich hoffe, ihr habt die ichtige Festplatte und die richtige Partition ausgewählt.
Der gefährliche Teil ist vorbei, diskpart kann verlassen werden.
Mit exit und das Fenster schließen gehts dann weiter
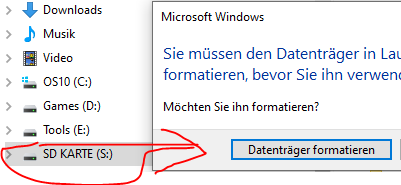
Teilweise kam es vor, das ich das Boot-Laufwerk erneut Formatieren musste
Kopieren der Emu68-Dateien
Um Emu68 zum Leben zu erwecken, muss die Boot-Partition mit Emu68- und RasPi-Dateien bestückt werden.
Auf der Emu68-Releases-Seite auf github findet ihr die neueste Emu68-pistorm-Datei.
Nun die SD Karte Ordnungsgemäß aus dem PC entfernen und ab damit in den PiStorm / Raspberry Pi



Wenn ihr alles richtig gemacht habet, sollte der Amiga wie gewohnt mit dem Kickstart Bild starten
Im nächsen Kapitel gehts dann weiter mit dem Amiga , dort wird dann die Festplatte vorbereitet und Workbench installiert
Comments are closed.
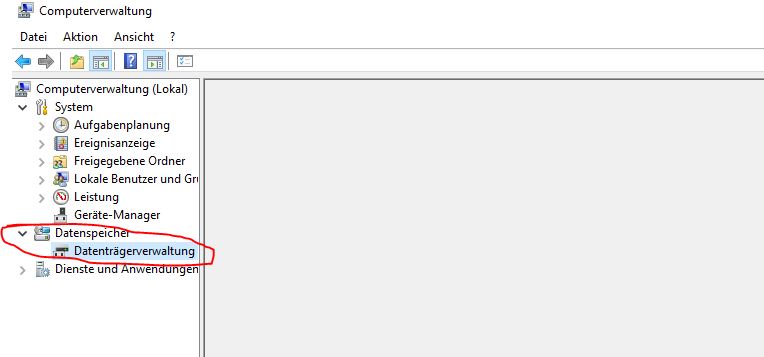
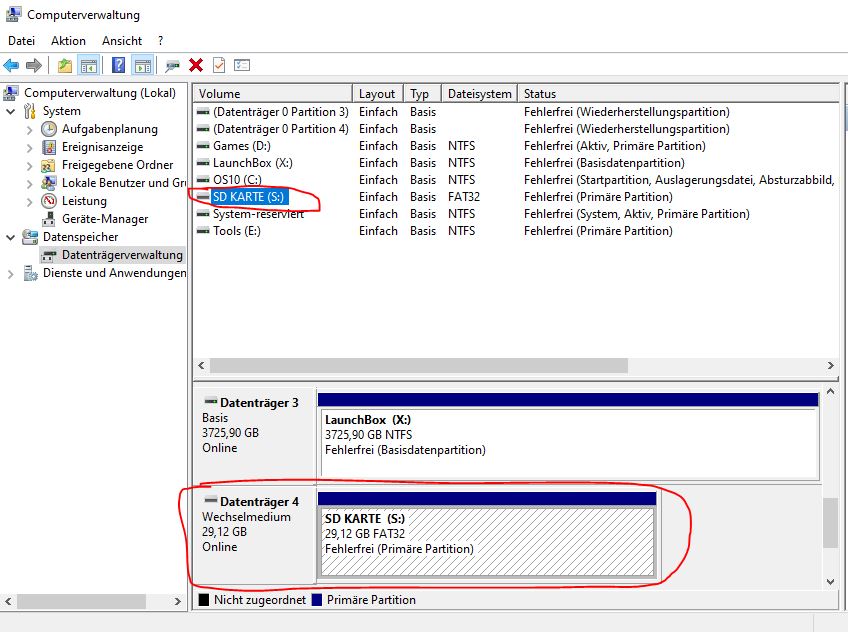
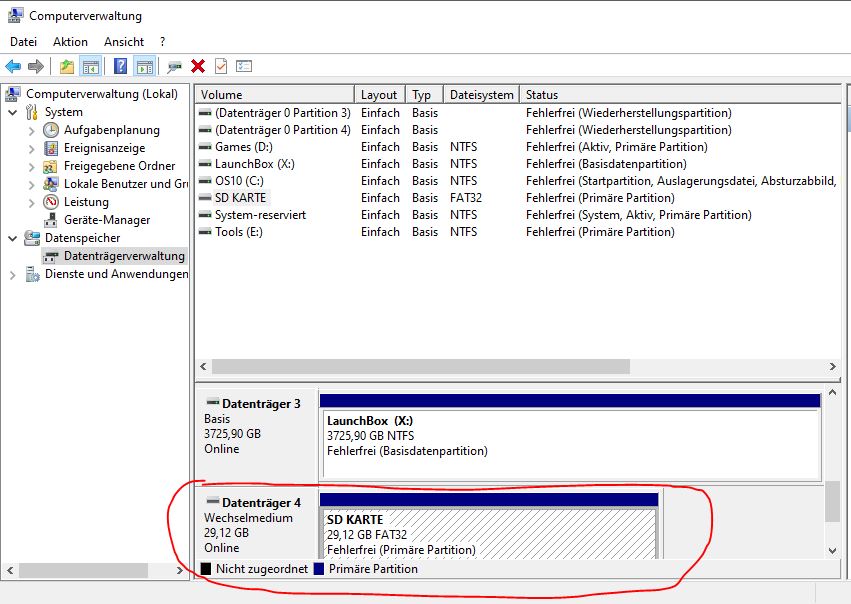
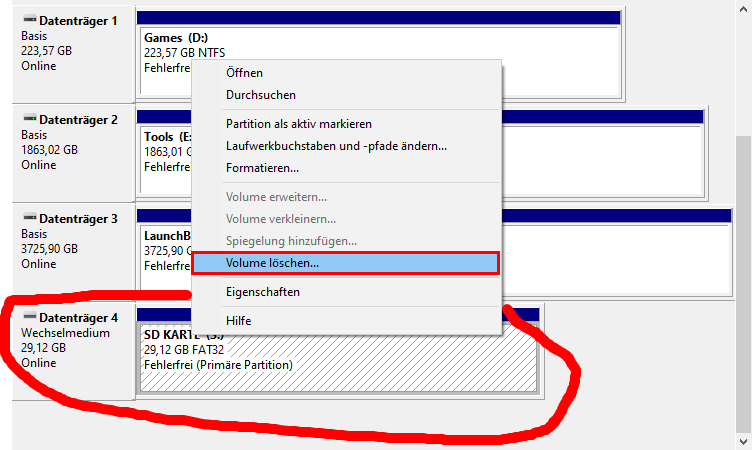
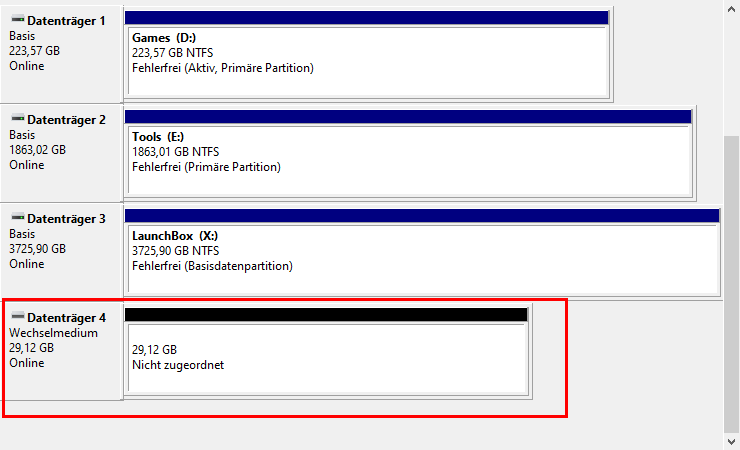
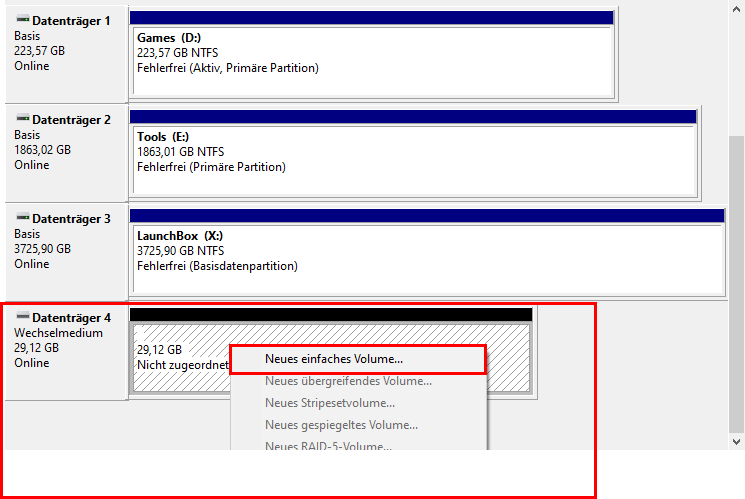
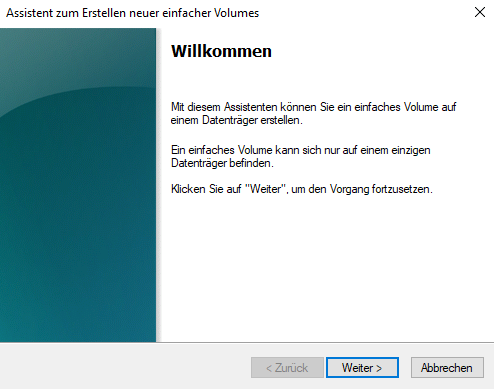
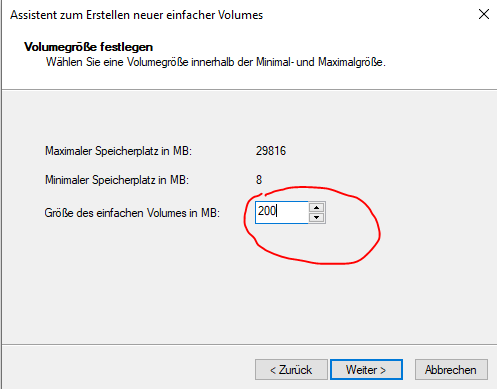
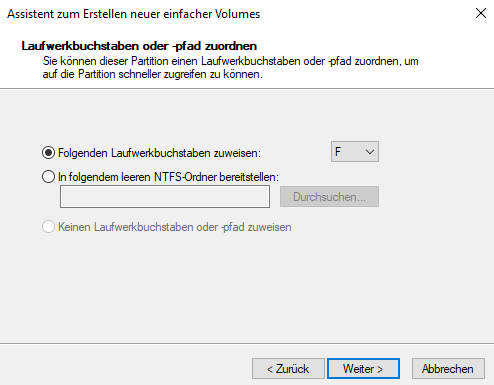
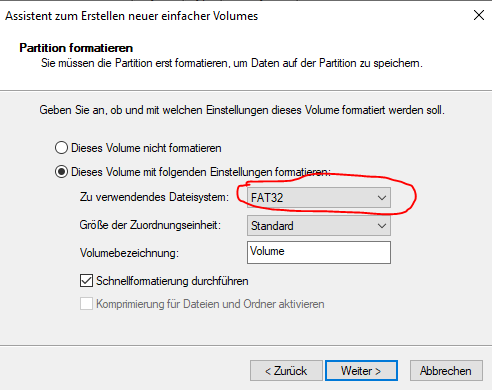
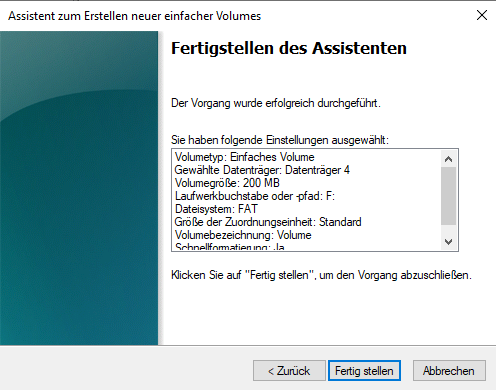
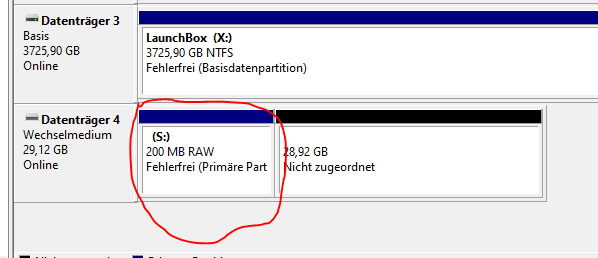
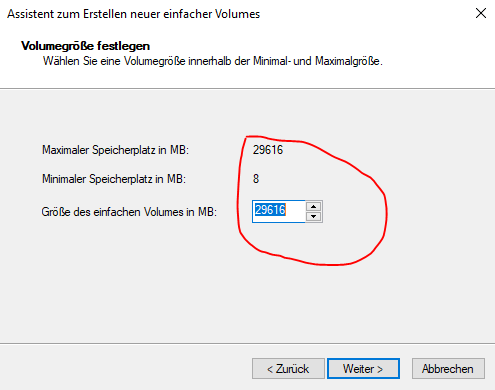
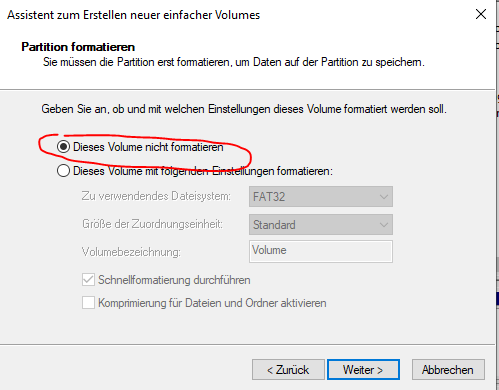
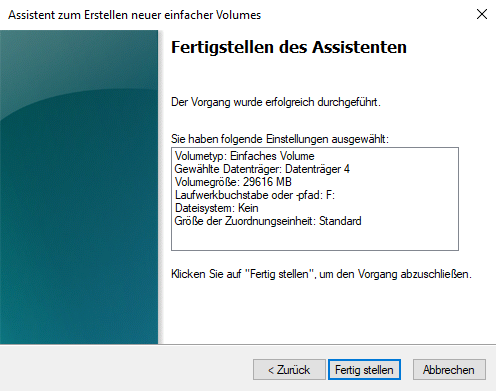
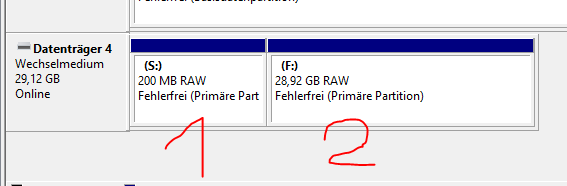
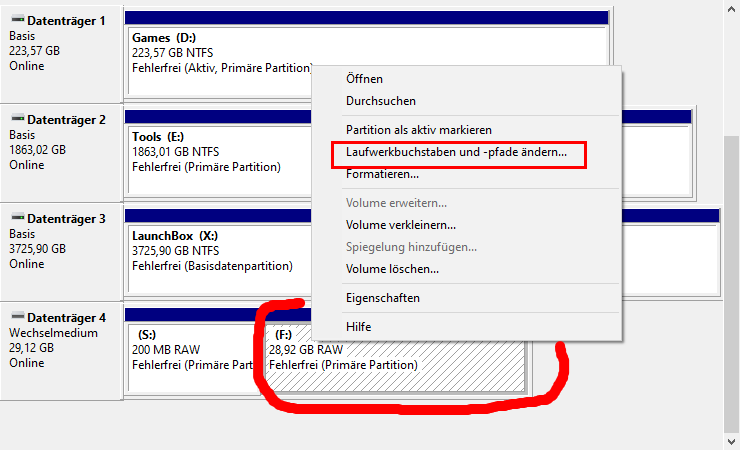
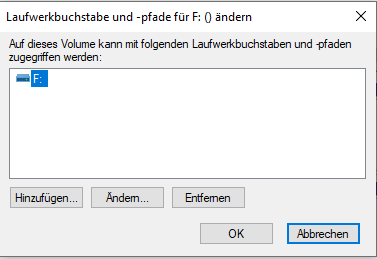
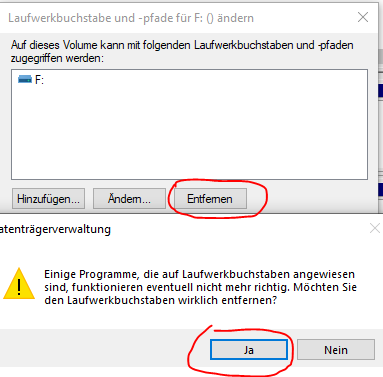
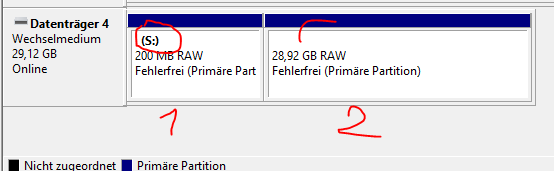
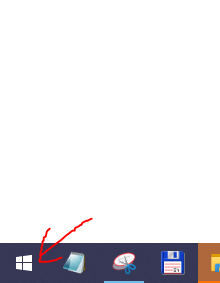
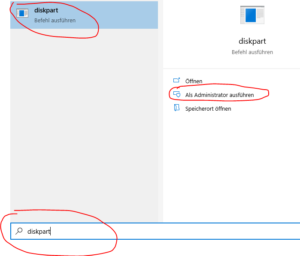

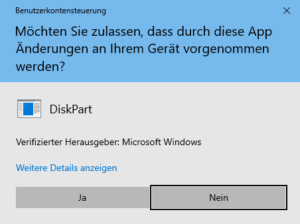
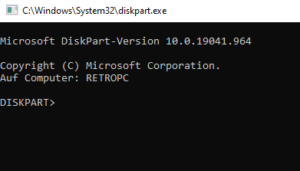
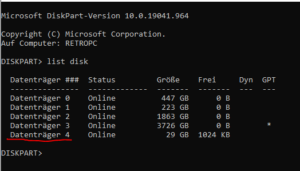
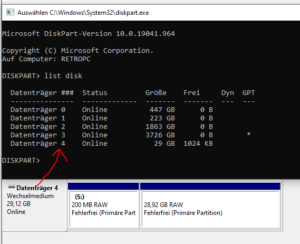
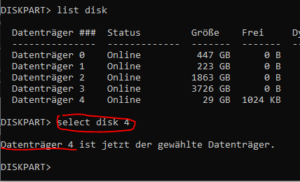
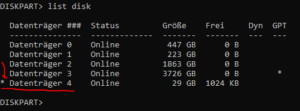
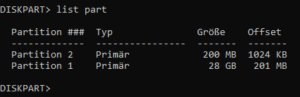
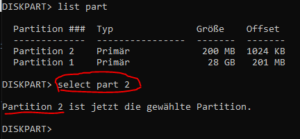
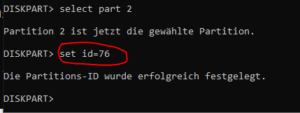
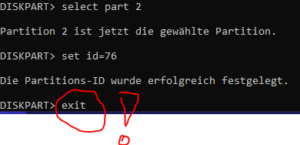
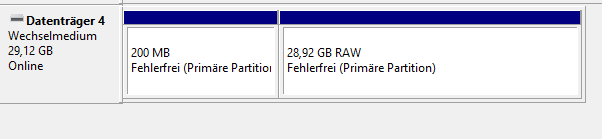
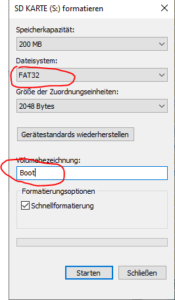
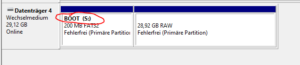
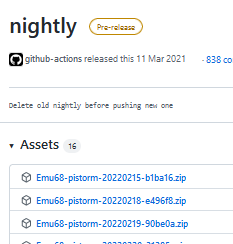
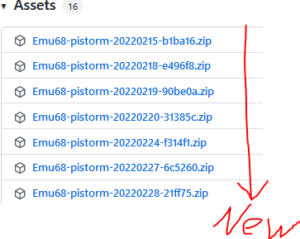
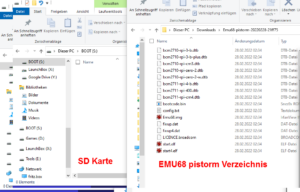
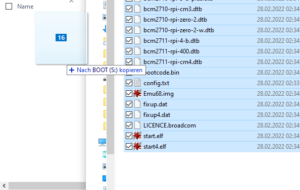
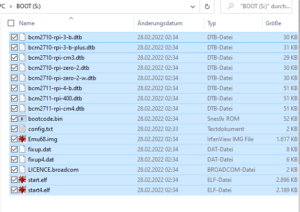
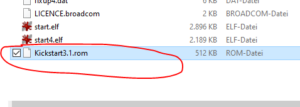
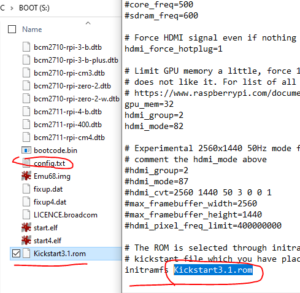
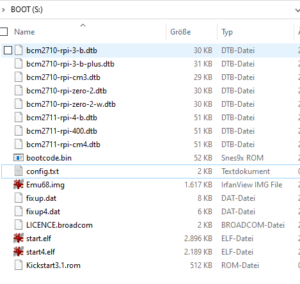
Comments on 'Amiga -> PiStorm emu68 / Teil 1' (0)
Kommentar-Feed